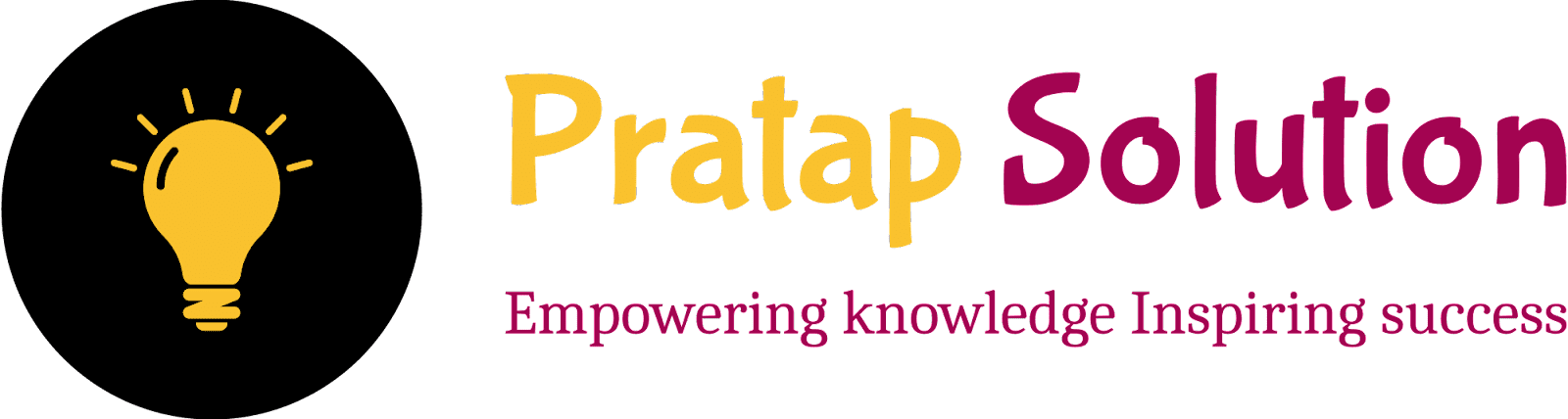Unit 5: Applications of HR Metrics and Creating HR Dashboards
HR Metrics
What are HR metrics?
HR metrics are quantitative measurements used to track and assess the efficiency and effectiveness of various human resource functions.
📌 Key HR Metrics Examples
Applications of HR Metrics
Creating HR Dashboards
Key Components
- Charts, graphs, and KPIs
- Interactive filters (by department, location, etc.)
Trend analysis tools
- Excel / Google Sheets
- Power BI
- Tableau
- HR software (Zoho People, BambooHR)
Types of HR Metrics
1. Staffing Metrics (Recruitment & Hiring)
These metrics help measure the effectiveness and efficiency of the hiring process.
2. Training and Development Metrics
These metrics evaluate the impact of employee learning and development
programs.
3. Other Key HR Metric Categories
- Staffing Metrics focus on hiring efficiency and quality.
- Training Metrics measure the success and ROI of development programs.
- Together, these metrics help HR align strategies with organizational goals.
Dashboards: Application-Oriented Exercises in Excel
Key Excel Add-ins/Functions for Creating Dashboards
Application-Oriented Exercises (Examples)
- Use PivotTable to summarize monthly absences
- Add Slicers to filter by department or employee
- Build a Recruitment Tracker:
- Use Form Controls to select time periods
- Apply Conditional Formatting to show overdue applications
Training Dashboard Example
- Use Name Ranges for selecting training programs
- Insert Drop-down lists (Data Validation) to choose departments
Performance Scorecard
- Display top/bottom performers using Sparkline charts
- Add Scroll bars from Form Controls to switch between employees
🛠️ How to Enable Developer Tab in Excel
- Go to File > Options > Customize Ribbon
- Check the box for Developer
- Click OK
- You will now see the Developer tab on the ribbon.
Important Excel Formulas for Dashboards
1. VLOOKUP
Formula: =VLOOKUP(lookup_value, table_array, col_index_num, [range_lookup])
Use in Dashboards
- Fetch employee name by ID
- Get product price or department name automatically
2. INDEX
Formula: =INDEX(array, row_num, [column_num])
Use in Dashboards
- Dynamic value lookups with MATCH
- More flexible than VLOOKUP for complex data
3. SUMIF
Formula: =SUMIF(range, criteria, [sum_range])
Use in Dashboards
- Total salary by department
- Sum of sales for a specific region
4. AVERAGEIF
Formula:=AVERAGEIF(range, criteria, [average_range])
Use in Dashboards
- Average performance scores
- Average sales per region or product
5. COUNTIF
Formula: =COUNTIF(range, criteria)
Use in Dashboards
- Count employees in each department
- Count overdue tasks or absences
🧩 Combined Usage for Dynamic Dashboards
Mastering these core formulas—VLOOKUP, INDEX, SUMIF, AVERAGEIF, and COUNTIF—enables you to build dynamic, automated dashboards that offer real-time insights and save hours of manual work.
Application of Excel Functions in Creating HR Dashboards
Key Excel Functions and Their Application in HR Dashboards
Examples of HR Dashboards Using Excel Functions
Recruitment Dashboard
- VLOOKUP to get candidate details
- COUNTIF to show number of applications per job role
Training Dashboard
- AVERAGEIF to calculate average training score per course
- IF + TEXT to flag scores below 60% as "Needs Improvement"
Attendance Dashboard
- COUNTIF for counting absent days
- TODAY() to calculate working days this month
Performance Dashboard
- INDEX + MATCH to pull employee ratings
- IFERROR to clean up missing or invalid data
🧩 Tips for Effective HR Dashboards
- Use PivotTables and Slicers for dynamic summaries
- Apply Conditional Formatting to highlight trends or issues
- Use Charts & Sparklines for visual impact
- Organize sheets: one for data entry, one for dashboard view
Storyboarding
📌 Purpose of Storyboarding in Research or Business Projects
Steps to Storyboard Your Project or Findings
- Define the Goal—What are you trying to explain or convince your audience of?
- Collect Key Findings—Summarize insights from research, interviews, data analysis, etc.
- Identify Key Themes—Group related insights under headings like: Problem, Causes, Data, Solutions, and Results.
- Arrange in Sequence—Use logical order: Introduction → Challenges → Recommendations → Impact
- Visualize Your Story—Use slides, flowcharts, diagrams, or cards to represent each stage.
- Connect the Dots—Link evidence to each insight and show how they lead to your conclusion.
Storyboard Format Example for HR Research
Storyboarding helps integrate your findings into a powerful, logical narrative that is easy to understand and act upon. It’s essential for effective communication in reports, dashboards, and presentations.